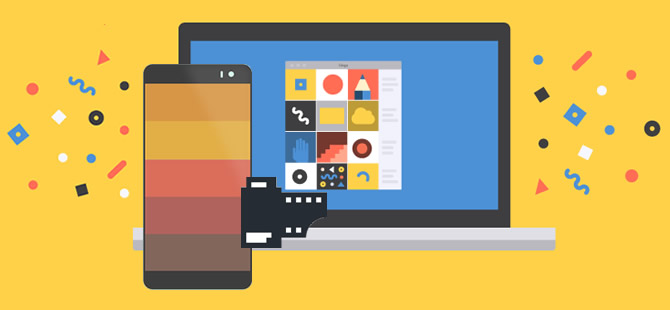Using your phone (old or new) as a camera for your Zoom meetings is an easy and affordable way to be visibly present if you don't have a webcam on your laptop or PC.
How to Video Call With Just Your Phone
Before trying to convert your smartphone into a webcam for your computer, it might be obvious to just try using your smartphone to run a video meeting by itself. Most services like Zoom, Google Meet, and Microsoft Teams have Android and iPhone apps available. All you need to do is install the app, log in, and use your phone's selfie camera and microphone to be a part of the meeting.
Whether you do this or follow our methods below, invest in a small tripod to prop your phone up so you don't have to balance it against a pile of books. The Joby GripTight is a popular and affordable tripod with legs that can contort to stay stable on almost any surface, though a height-adjustable tripod like this might be a better pick. Lume Cube's Mobile Creator Lighting Kit is also solid and comes with a light panel to brighten up your face.
Ways to Use Your Phone as a Webcam
You can use a videoconferencing app on your phone if you just need to sit in a meeting and chime in now and then, but you'll need a better system if you're presenting and have to share your screen. That's where it could help to convert your smartphone into a webcam if you don't have one for your desktop, or if the one in your laptop isn't working (or sits at a strange angle).
General tip: Make sure your preferred videoconferencing app is closed when you're installing a webcam client on your desktop PC or laptop. You may need to relaunch the app or restart your computer to get it all working.
How to Use Any Phone as a Webcam for a Windows PC
If you're on a PC running Windows and you use an Android phone or iPhone, one of the easiest (and wireless) methods is to use an app called DroidCam. It also works with Linux.
DroidCam is free, but it hides a few features like better video quality, contrast and sharpness tools, and more in its DroidCamX app on Android, which also gets rid of ads on the app. You can unlock similar features by using the Upgrade feature in the iPhone app's settings. Try the free version first, but it might be worth the $5 if you use it a lot.
Steps to Set Up DroidCam:
- Download the app from the Google Play Store or Apple App Store on your phone. (Your Android phone needs to be running Android 5.0 or higher. To check, go to Settings > About Phone > Android version. iPhones need to be on iOS 9 or later, and you can check by going to Settings > General > About > Software Version.
- Download the Windows client on your computer. Follow the setup wizard's installation instructions.
- You should see the DroidCamApp icon on your desktop. Double-click it to open it. Open the app on your Android phone and give it permission to access your camera and microphone. Make sure your desktop and phone are connected to the same Wi-Fi network. (It also works if your desktop is connected via Ethernet.)
- On the phone app, you will see some numbers after Wi-Fi IP and DroidCam Port. Enter these values into the fields on the PC software that say Device IP and DroidCam Port. Make sure both Video and Audio are checked off. Hit Start. The phone app will launch the camera, and you'll be able to see the feed on the PC client.
To get it to work with your videoconferencing software, you'll always need to launch the DroidCam PC client and app first (steps 4 and 5 above). Then, go to your videoconferencing app's settings and change the camera and microphone input to DroidCam and DroidCam Virtual Audio. It should immediately start using your phone's hardware.
Things to note: On Windows, DroidCam doesn't work with apps downloaded from the Microsoft Store. For example, with Skype, make sure you download the desktop client instead of installing the app from the store.
Reincubate's Camo app is my favorite free option if you have an iPhone or iPad and want to connect it to a Mac or Windows machine (or both!). It works with both Intel and M1 Macs, too.
Here's how to get it working:
- Download the Reincubate Camo app on the App Store (requires iOS 12 and up).
- Open the app and give it permission to access your microphone and camera.
- From the app, send a link to yourself or use AirDrop to download the Mac or Windows client (or just head here). The Windows app is in beta, so you'll need to enter your email address to get an invite. Click on the downloaded file on your machine and follow the setup instructions to install it. Launch the client after installation.
- With the Camo app open on your phone, plug your iPhone or iPad into your Windows PC or Mac via a USB cable.
That's it. Just as with DroidCam, open your respective video calling application and choose Reincubate Camo as your webcam. You can also choose it as a microphone in your Mac settings.
You can unlock extra features if you pay $40 a year or $5 per month for Camo Pro. You can also buy a lifetime membership for $80, but the 720p quality in the free version is likely good enough for most people.
Things to note: You might run into some quirks with the Windows beta. Also, the desktop client needs to be open while you're on a video call. With this client, you can use filters and remove the watermark. If you pay for Camo Pro, unlockable upgrades include 1080p video and the ability to use the other cameras on the iPhone. There's no Android app yet, but it's in the works.
Another Way to Use an iPhone/iPad With a Mac
NeuralCam Live is another free app I like, and it's from the makers of a popular low-light camera app. It has great video quality, though support is more limited compared to Camo. There's no Windows client yet (it's in development), and there's no app for Android. It also does not work with newer Macs using Apple's M1 processor (any Mac from November 2020 or newer)—just Intel-powered ones. The company says an update is coming soon to resolve this.
There is a subscription available for NeuralCam Live Plus, which costs $30 a year or $5 a month, but it's not necessary. It removes ads, unlocks some additional filters, and adds a low-light mode.
Here's how to set up the free version:
- Download the NeuralCam Live app on the App Store (requires iOS 13 and up).
- Open the app and allow access to the camera and microphone.
- You need to download a plug-in on your Mac. In the phone app, you'll see an option to AirDrop the plug-in file to your Mac, or you can send it to yourself via email. You can also download it by clicking this link. Open the file on your Mac and it should automatically install.
- Connect your iPhone or iPad to your Mac via a cable.
You should now be able to see NeuralCam Live as a camera option in your videoconferencing apps. To see the option, you might need to quit your desktop video calling app if it's open. If that doesn't work, restart your computer.
Things to note: NeuralCam Live, like most virtual webcam services, doesn't work in Apple's Safari web browser. So if you use a service like Google Meet, you'll need to use another browser, like Google Chrome or Mozilla Firefox. The app uses several machine learning algorithms to improve your video quality, and there are some nifty features you should take advantage of too, like Gesture Guard, which will blur yourself if you touch your face (like if you sneeze) or if the app recognizes any accidental nudity.
Another Way to Use an Android Phone With a Mac
Your options are slim if you have an Android phone and you want to use it with a Mac. I previously suggested EpocCam, but my experience was too poor to recommend it. I've now tested and like the Iriun app, though it's not as feature-filled as the above options. It's a good temporary solution, but I will likely recommend using Camo (see above) when it eventually adds Android support.
How to get Iriun working:
- Download the Iriun app on the Google Play Store (requires Android 5.1 and up).
- Open the app on your phone, and give it permission to use your microphone and camera.
- Download and install the macOS app from Iriun's website (it also supports Windows, iOS, and Ubuntu).
- Launch the client and it should automatically pair wirelessly with the phone app
You're done! Open your videoconferencing app and choose Iriun as your webcam app.
Iriun Troubleshooting Tips:
Initially, I couldn't get the Iriun webcam to work in my videoconferencing app wirelessly, so I used a cable. If you're having problems after following steps 1 through 3 above, try these ideas.
- Enable Developer Options on your Android phone. Go to Settings > About Phone and tap on Build number seven times. Now go to Settings > System and you'll see a new option for Developer options (it might be hidden under Advanced). Tap it and scroll down a little to find USB debugging. Toggle it on.
- Plug your Android phone into your Mac with a USB cable.
- Open the app on your phone and on your Mac and the two should automatically connect. Iriun should now show up as an option (wired or wirelessly) in your videoconferencing app.
I hope one of these apps work for you. If you'd rather try your luck finding a dedicated webcam, read our Best Webcams guide for recommendations.
To keep up with our reviews and guides Sign up for the Gadget Lab newsletter.